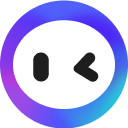💫 Resumo
This tutorial showcases a free AI video editor and text-to-video AI with a free text-to-speech feature. The video takes viewers through a step-by-step guide on how to use the Augie AI video generator to create AI-generated videos, edit them, and add text and music. The tool allows users to upload their media or use AI-generated art for their videos.
✨ Destaques📊 Transcrição
✦
This tutorial explains how to use Augie AI, a free AI video editor with text-to-video AI and text-to-speech feature.
00:00Part 1: Register by signing up on the Augie AI website
Part 2: Use Text To Video AI to create a video by selecting the video objective and typing the prompt
Part 3: Edit and add AI voice over to the generated script.
✦
To generate an AI voiceover, select a voice actor, preview the voiceover, and download it if needed; then select video orientation and media sources before reviewing and rendering the final video using the video editor.
02:04If unhappy with the generated script, generate a new one by clicking "Back"
Choose a voice actor from the voice option menu and click "Preview" to generate an AI voiceover
Download the voiceover from the options menu if needed
Select video orientation by clicking "Change" and choose video or image sources suggested by Augie AI or specify your own media by typing a keyword in the keyword bar
Review the video script, orientation, and appearance before rendering the final video by clicking "Check" and then "Create"
Use the video editor in Part 7 to further edit the video if needed.
✦
In the video editor, change video parts easily by selecting media from sources such as stock photos, clips, Bing search, animated gifs, or AI-generated images, and you can also use your own media by uploading it or ask AI to generate AI art.
04:06Click the generated video to open it in the video editor after the rendering process is complete.
Select media from sources such as stock photos, clips, Bing search, animated gifs, or AI-generated images to change the video part.
You can use your own media by uploading it or ask AI to generate AI art from the "Generate" menu.
Edit the video transcript from the transcript menu and add closed captions to the video from the text menu.
✦
To enhance the video, add music, filters, and effects, and download the final video.
06:13Go to the music menu and choose desired music.
Select filters from the filters menu to add filters to the video.
From the effect menu, edit video transitions and size.
Click "Download Video" to download the final video.