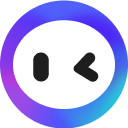00:03This is the cinematic quality. You can
00:05extract out of Piccolabs if you know how
00:07to use these parameters like motion,
00:09guidance scale and
00:10camera movements correctly.
00:12But the real secret to success lies in
00:14knowing how to make cinematic prompts
00:16that result in uniform scenes, color
00:18arrangements and lighting.
00:19So in this video you will learn
00:21everything you need
00:22to know about Piccolabs
00:23and I will show you how to create
00:25cinematic prompts to use this in any text
00:27to image app of your choice.
00:29So you can create cinematic shots with a
00:31universal look, bring characters to life
00:33and add dynamic movements
00:35to your scenes and vehicles.
00:37Hello, I'm Lenny from Digital Magic and I
00:39am really excited about the incredible
00:41progress Piccolabs is making right now.
00:44So let's start by joining the Piccard
00:45Discord group. You can find the link in
00:47the description below.
00:48Then I'm going to open up the members
00:50list and right click on the
00:52Piccabot and choose message.
00:54Now I will get my own private room and
00:56then here I can create videos using two
00:58methods, text to
00:59video and image to video.
01:01While text to video is great to really
01:03extract the best cinematic quality out of
01:06Piccolabs, you need to use
01:08the image to video option.
01:09In combination with cinematic images
01:11created in external text to image app.
01:14But before we dive into that, I want to
01:16show you how to prompt for text to video
01:17and I want to show you all the parameters
01:19and camera movements
01:21available in Piccolabs.
01:22To begin, put a forward slash in the
01:25message box and select create.
01:27Now you can add your prompt
01:29and create whatever you want.
01:31This is the prompt I'm using for now and
01:33the only thing to do
01:33now is the enter button.
01:35Later in the prompting chapter of this
01:37video, I will show you step by step how
01:39you can create a structure so you can
01:41create these prompts yourself.
01:43So let's have a look at the video and
01:45then we are going to compare it with the
01:46video that I made used with
01:48the image to video option.
01:49You can clearly see that the shot created
01:51with the image to video option has way
01:53more cinematic feeling to it.
01:54It feels more real and that's why it's
01:56essential to know how to produce
01:57cinematic still images
01:59using a text to image app.
02:01And later in the prompting chapter of
02:02this video, I will introduce you to
02:04various paid and free text to image apps.
02:06Plus, I'll show you where to find an
02:08amazing PDF that in my opinion provides
02:10the best foundation for text to image
02:12prompting in any program.
02:13And this also works for text to video
02:15prompting here in Piccolabs.
02:17So now I'm going to explain you how to
02:18add parameters and camera
02:19movements to your prompts.
02:21To help you follow along easily without
02:23needing to write everything down, I've
02:24created a free PDF file for you.
02:26Here you can discover all the parameters
02:28such as frame per
02:29second and negative prompts.
02:30You also find a list of camera movements,
02:32which is very handy.
02:34And I created a cheat sheet for creating
02:36a basic prompt structure.
02:38And I also added all my prompts that I
02:40created in the text to image app.
02:42To get this file, simply click the link
02:44to my Ko-Fi page in the
02:45description down below.
02:47And add any amount you would like to pay
02:48for it or just add
02:50zero and get it for free.
02:51As adding parameters and camera movements
02:53works the same in the text to video
02:55option as in the image to video option,
02:57I'm going to show this in
02:59the image to video option.
03:00So to do this, type a forward slash and
03:02then select animate.
03:04Then also click on the plus one more
03:06button and select prompt.
03:08And then I'm going to
03:09drag my image in here.
03:11For this, I will use an image what I
03:12created earlier in my journey,
03:14where you can see a spaceship in a desert
03:16landscape on the planet Mars.
03:18So now I'll go to the
03:19prompt box and click in here.
03:21And then I can add the
03:22action I want to see.
03:23And I want that the
03:24spaceship flies to the right.
03:26So I'm going to type
03:27spaceship flies to the right.
03:29I can also prompt in some extra elements
03:32like motion or camera movements.
03:34But before that, I want to show you
03:36another crucial expert.
03:37So I'll hit enter and then it takes about
03:3930 seconds to render,
03:40which I think is pretty fast.
03:42Once it's done, you can
03:43click the refresh button here.
03:44This will create another
03:45version of the same prompt.
03:47And I've experienced that it makes sense
03:49to try this because
03:50sometimes the result can vary a lot.
03:52So instead of creating many different
03:53prompts, hoping to find the perfect one,
03:55it's sometimes better to hit
03:57the refresh button a few times.
03:58It's also helpful to
03:59click the thumbs up button.
04:01If the result is what you want or the
04:03thumbs down button, if it's not, this
04:05helps train the peekabot.
04:06If you want to change the prompt or add a
04:08camera movement, you can
04:09click the shuffle button
04:10and then a pop-up window will open up.
04:12You can include a camera movement, for
04:14example, and then press the submit button
04:16and it will rerun the process.
04:19If you're happy with the result, hover
04:20over the top right of the
04:21image so you can download it.
04:24So if you look at the video, then you can
04:26see that the spaceship is
04:27making a nice flying movement,
04:29but it's not flying to the right.
04:30So that's why we will need to add extra
04:32parameters to achieve this result.
04:34To add a parameter, I'm
04:36going to open up the shuffle box.
04:38And then after the prompt, I'm going to
04:40type minus, and then for
04:42example, frames per second, 24.
04:45And as Pika defaults at 24,
04:47I don't need to change this
04:48because the film standard is
04:49already 24 frames per second.
04:51Okay, let's go to my PDF file and check
04:53out all the other parameters.
04:55Moving on from frames per second, we have
04:57the motion parameter,
04:58and you can set this from one to four.
05:00Pika defaults at one.
05:02As you can see in the speed of the moving
05:03clouds, this represents the
05:05intensity of the movement.
05:07The higher the value, the more intense
05:09the motion will become in the video.
05:11The next one is guiding scale, and you
05:12can set this between 8 and 24.
05:15Pika defaults to 12.
05:16As you can see at the
05:17wobbling of the boats in the water,
05:19the higher you set the guiding scale, the
05:21more related it is to the text prompt.
05:23If you add the negative prompt parameter,
05:25you're telling the Pika bot what content
05:27you don't want to appear in the video.
05:29To make your video even more exciting,
05:31you can add camera movements.
05:33Just add minus camera, followed by the
05:35type of movement that you want.
05:36You can choose to zoom, pan or rotate.
05:39Zooming in and out is self-explanatory.
05:41With pan, you can reveal more of the
05:43background, while keeping
05:45the main subject in place.
05:46And with rotate, you can move the camera
05:48around objects or tilt the frame to
05:50create a dodge angle.
05:52You can only use one of
05:53these camera movements,
05:54so you can't say camera zoom in and
05:56camera rotate
05:57clockwise in the same prompt.
05:58But in the pan option,
06:00you can make a combination.
06:01So you could for example only use camera
06:03pan up, but you could
06:04also use camera pan upright.
06:06And this is exactly what we need for a
06:07spaceship to fly to the right.
06:09So I'll add camera pan up right,
06:11and I also add some additional parameters
06:13like motion 4 and guidance scale 15,
06:16to get the desired result.
06:18So now I click the submit button.
06:21Now you can see that
06:22everything comes alive,
06:23and it really looks like the spaceship is
06:24flying to the right.
06:25But this only works if you added keywords
06:27like dynamic movements
06:29when creating your
06:29prompts in a text to image app.
06:31In this example, you can see that if your
06:33image isn't prompted correctly,
06:34PicoLabs won't give you as good results.
06:37Before we dive into
06:37creating these prompts,
06:38I want to quickly show you how I created
06:40the other movements in my videos.
06:42For this shot, I only added
06:44the astronaut walking forward.
06:45I tried adding motion,
06:47guidance scale and camera movements,
06:48but in the end I found that I got the
06:49best result without using them.
06:51At the moment, PicoLabs
06:52works differently for each shot,
06:54so you have to
06:54experiment which works best.
06:56Sometimes more parameters
06:57make your shot look outstanding,
06:59and sometimes it's just
07:00better to use fewer ones.
07:02And for this shot, I used girlish
07:04blinking with her eyes,
07:05and I added motion 2 and guidance scale
07:0715 as the parameters.
07:09And to make this shot look even better,
07:10I upscaled it using Topaz Video AI,
07:13and I will explain this
07:14software later in the video.
07:15Now we've finally arrived
07:16at the prompting chapter,
07:18where you can discover
07:18the real secret to success
07:20in extracting the best
07:21cinematic quality out of PicoLabs.
07:23In case you're not
07:24familiar with text to image apps,
07:26here's a list of both
07:27free and paid options.
07:29For prompting in text to image, or text
07:31to video here in PicoLabs,
07:33it's crucial to have a good structure
07:34with cinematography terms
07:36such as style, action, shot type, scene
07:40description, lighting and aspect ratio.
07:43This helps you break down
07:44the prompt into easy bits,
07:46which you can fill in step by step.
07:48And for this, the PDF
07:49file from Cyberjungle,
07:50which I mentioned earlier, is perfect,
07:52because it contains all the
07:53cinematography terms you need
07:54to create cinematic prompts.
07:56I believe you can enter
07:57any amount you'd like,
07:58but I chose to pay $5,
08:00because I find it totally worth it.
08:02So now let's see what we can create with
08:04my basic prompting structure.
08:05Usually I use stable
08:06diffusion for most of my prompting,
08:08but in this case I used Mid-Journey.
08:10And in Mid-Journey,
08:11I'm going to type a dash,
08:13and then I'm going to select Image In.
08:15Then I'm going to click in here, and I'm
08:17going to add my prompt.
08:18And this prompt is the same
08:19prompt which you can see here.
08:21Only thing to do now
08:22is hit the Enter button.
08:23Next, I choose U1 to
08:25upscale the version that I like.
08:27Then I'm going to click on it.
08:29And now the best thing is
08:30to open it in the browser,
08:31so you can save it
08:32with the highest quality.
08:34Right-click, Save Image As.
08:36The great thing about this
08:37basic prompt structure is
08:38that when you're happy and
08:39satisfied with the scenery,
08:41the lighting, the color
08:42schemes of your image,
08:43then you keep the
08:44basic structure as it is,
08:46and use it to reproduce different images
08:48in the cinematic
08:49style of the first image.
08:50So let's use this to create
08:51a walking female astronaut
08:53in the desert of Mars.
08:55For this, I'm going to
08:56leave my style to cinematic,
08:57change my action to walking female
08:59astronaut with a helmet,
09:00change my shot type to Establishing Shot,
09:02and keep my scene description as Mars
09:04Desert with sand and strong.
09:06I also keep the lighting as speed slide
09:08and aspect ratio to 16
09:10by 9 and the style to RAW.
09:12And that's why this
09:13cinematography PDF is so amazing,
09:15because it gives you many shot types,
09:17color arrangements, lighting setups,
09:19and many more
09:19cinematography tips to choose from.
09:22So let's look at the result
09:23from the walking astronaut.
09:25I'm pretty satisfied with this,
09:26and in my opinion, it
09:27matches very well the shots
09:29that I produced earlier.
09:30I promised to show you how to add
09:32movement to your images
09:33by using dynamic prompts.
09:35But before you do that, I
09:36would like to quickly show you
09:37how you can upscale the
09:38resolution of your video
09:40using Topaz Video AI.
09:42I highly recommend doing this,
09:43because Picababs videos look good on
09:45small devices like smartphones,
09:47but if you enlarge them,
09:48they really lose their quality.
09:50Don't have Topaz AI video yet?
09:51You can get it by clicking
09:53the link below this video.
09:54So inside Topaz Video, I click on Browse,
09:58and then I'm going to select this video.
10:00Click on Open.
10:02And now we can see that the standard
10:04resolution of the Picab video,
10:061024 by 576, is not so big.
10:09So let's do some upscaling.
10:12And here I'm going to choose 4K.
10:16Then make sure to set the frame rate to
10:1824 frames per second,
10:19because this is the
10:20default from Picababs.
10:22Then in the AI model,
10:25choose Prutius FineTune Enhance.
10:27This is for now the best model, and I
10:29would recommend to use this.
10:31Then we go down to the encoder,
10:33and I'm going to select
10:33ProRes for High Quality.
10:36And in the codec,
10:37let's set it to standard.
10:38And this combination,
10:39I think, is very good,
10:41and you get very, very good quality.
10:42So let's click on Export.
10:44Before we check out the final result of
10:46the flying spaceship,
10:47I want to show you how I created the
10:49dynamic movements in the image
10:50so that Picababs was able
10:52to create this amazing video.
10:54So I started again with
10:55my basic prompt structure.
10:57Then I changed the action
10:58into a highly detailed spaceship
11:00flying through the desert on Mars.
11:02And then I added image capturing the
11:04dynamic and implied movement,
11:06which is an essential prompt
11:07if you want to create
11:08dynamic movements in your images.
11:10And in this way, I'm
11:11changing my basic prompt structure
11:13into a more complex one.
11:14So I also included macro photography,
11:17movie still and
11:18phantom high-speed camera.
11:19And I adjusted the shot
11:20type to an establishing shot.
11:22Now that you know all the tricks to
11:24create your own cinematic AI videos,
11:26let's have a look at the super sharp
11:28version that TopazAI Video created.
11:33I am really satisfied with this,
11:34and another cool way how to use Picababs
11:36is to create your own dynamic
11:37backgrounds for hybrid video,
11:39which you can create in
11:40programs like Stable Devusion.
11:42And if you want to know how I created
11:44myself into this cool Navi character,
11:46then make sure to watch this video.