Chat
Commencez à discuter avec l'IA
Il suffit de cliquer sur l'icône de Monica, et vous êtes prêt à discuter avec l'IA de Monica. Grâce à la technologie LLM de pointe, Monica peut répondre à presque toutes les questions, en puisant dans un vaste réservoir de connaissances.
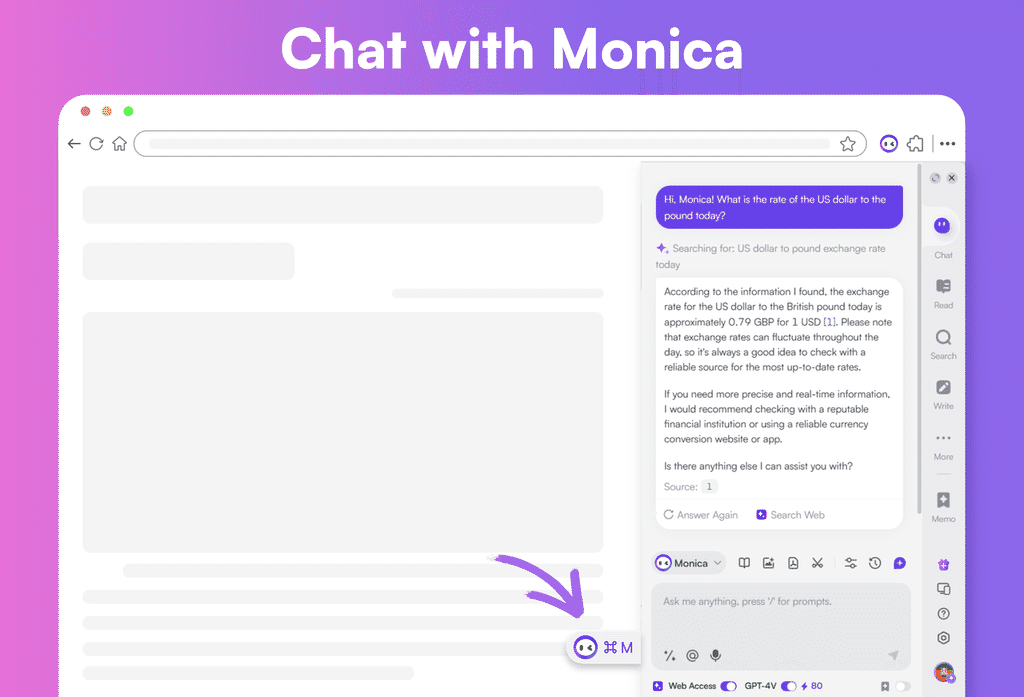
Dans Monica, modifier une question ou générer une nouvelle réponse est à portée de clic. Il suffit de survoler la boîte de question avec votre souris et de sélectionner "Modifier la question" pour apporter des changements, ou de cliquer sur "Répondre à nouveau" pour obtenir une nouvelle réponse créée par l'IA.
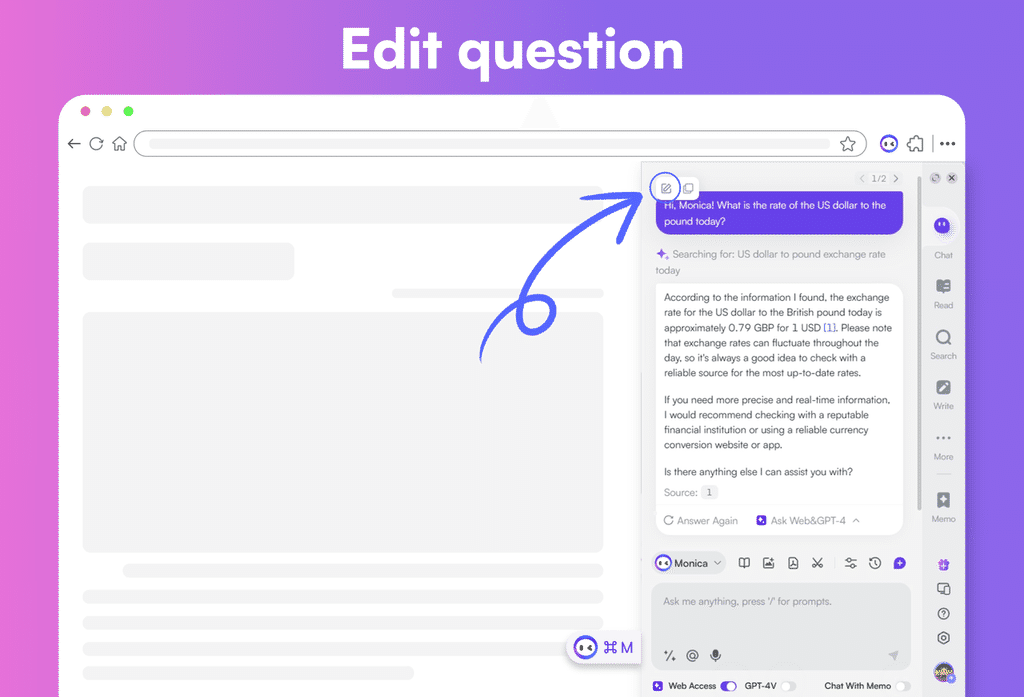
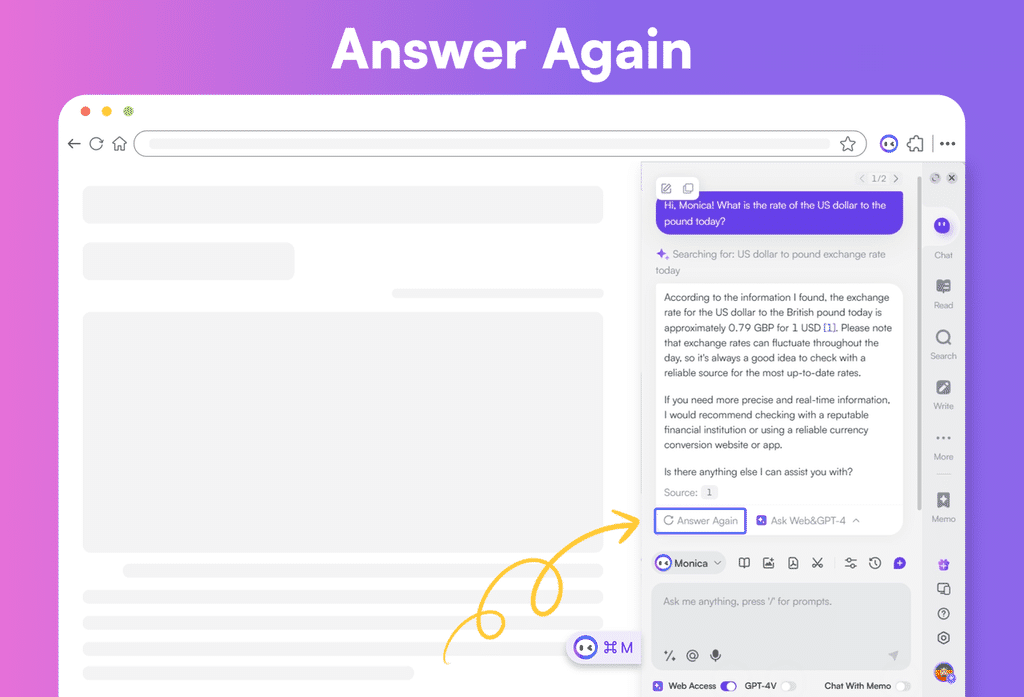
Gardez à l'esprit : Les discussions initiées par l'une de ces deux méthodes seront archivées sous le même titre de conversation dans votre historique de chat.
Créer des images par conversation
Monica ne se contente pas de converser avec vous, il intègre également le système DALL·E 3 pour créer des images à la demande. Dites simplement à Monica quel type d'image vous souhaitez dans la boîte de dialogue, et il activera sa magie de création d'images.
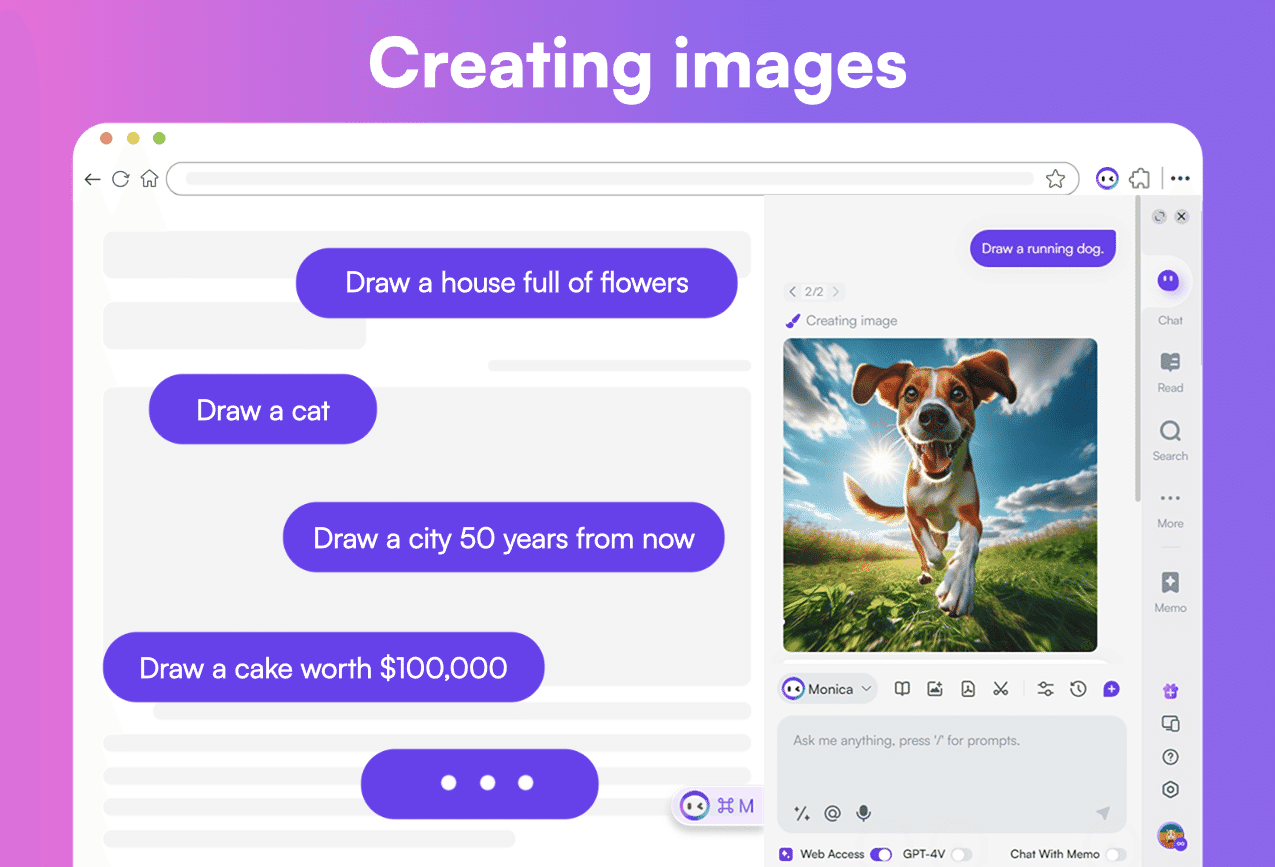
Partagez votre historique de chat
Cliquez sur le bouton "Partager la conversation" dans les "Paramètres de chat" au-dessus de la zone de texte pour partager un lien vers cette conversation avec des amis.
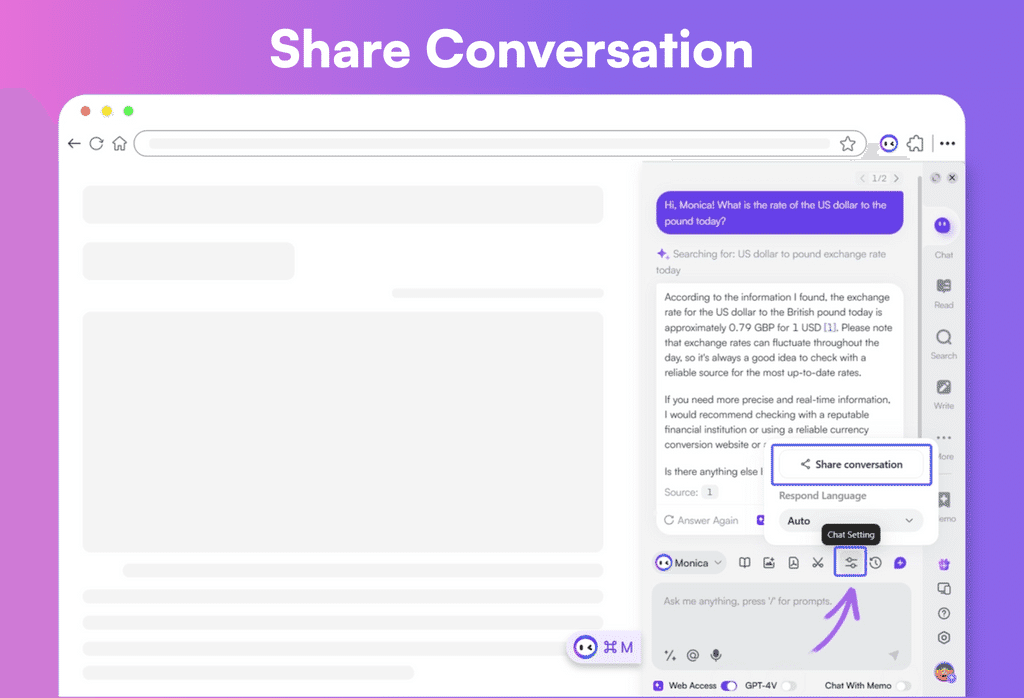
Recherchez votre historique de chat
Dans la barre d'outils de la boîte de dialogue, il suffit de cliquer sur l'icône Historique pour voir votre historique de chat. De plus, toutes vos conversations avec l'IA sont automatiquement sauvegardées. L'IA génère intelligemment des titres de conversation basés sur le contenu de vos discussions, vous permettant d'effectuer des recherches par mots-clés en utilisant ces titres.
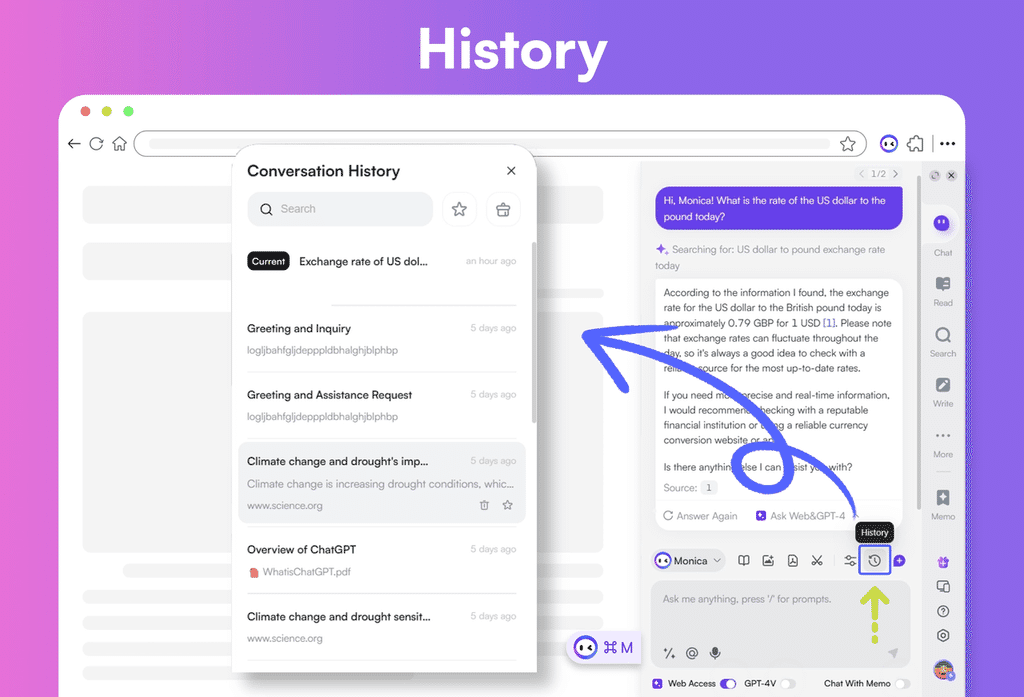
Démarrer l'interaction vocale
Pour commencer la reconnaissance vocale avec Monica, il suffit de cliquer sur le bouton "Entrée vocale" en dessous de la boîte de dialogue. Monica écoutera et transcrira ce que vous dites. Cliquez à nouveau sur l'icône ou appuyez sur ESC pour arrêter l'entrée vocale.
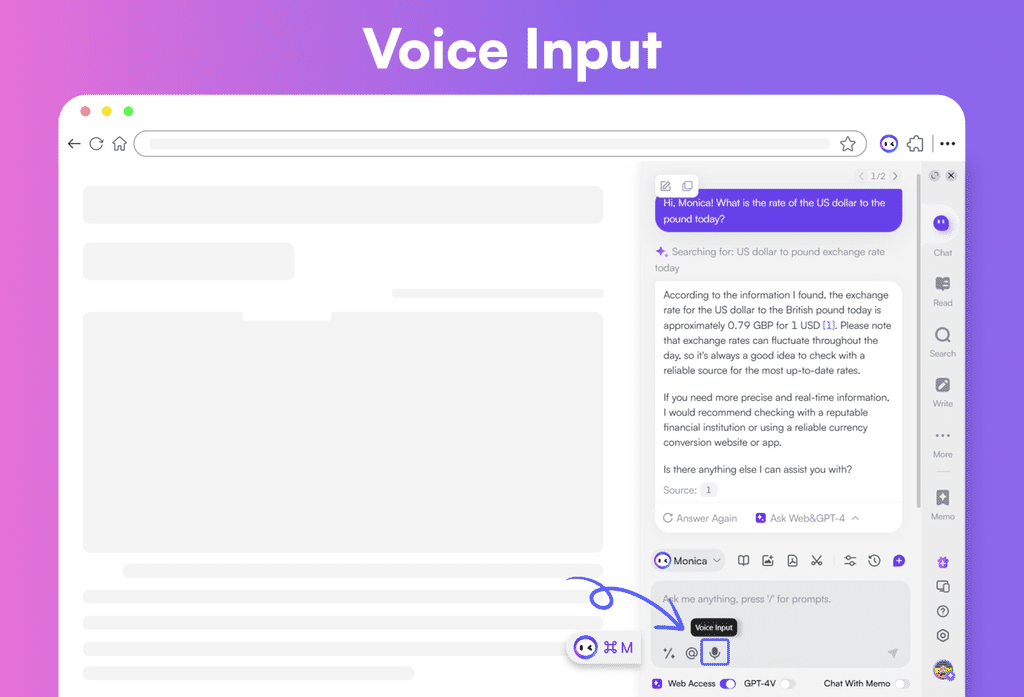
Cliquez sur "Paramètres de chat" au-dessus du champ de saisie pour activer "Réponse vocale", et Monica lira les réponses à haute voix pour vous.
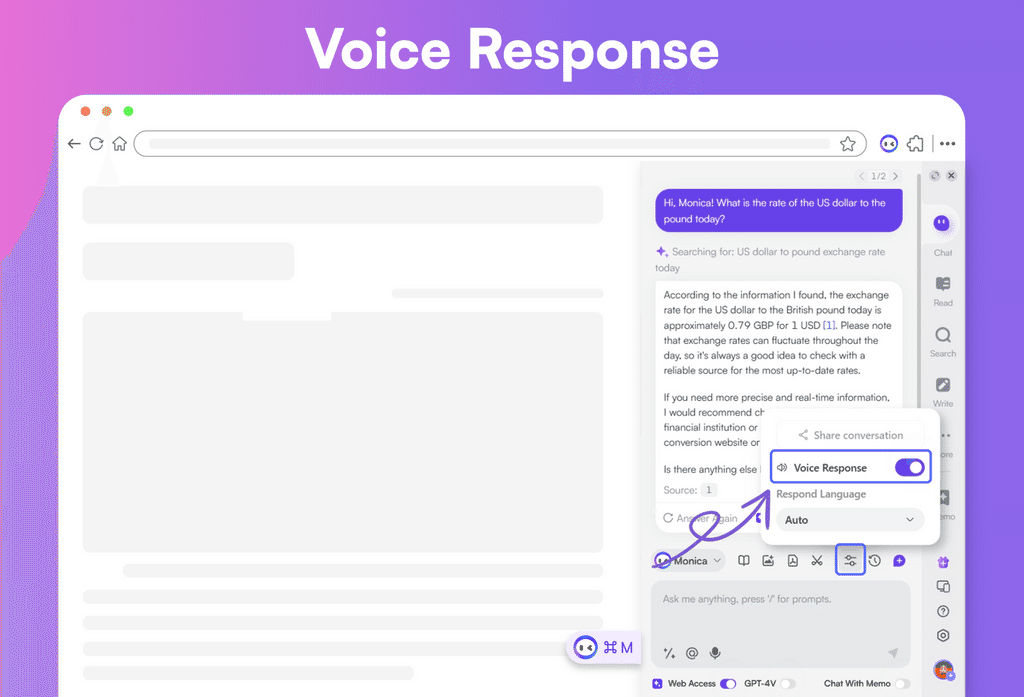
Accès instantané à GPT-4 et accès web
Il suffit de cliquer sur le bouton "GPT-4V" sous le champ de saisie pour passer les réponses de Monica en mode GPT-4V pour ses prochaines réponses. De plus, vous pouvez cliquer sur "Demander Web&GPT-4" après toute réponse de l'IA pour inciter GPT-4 à régénérer une réponse à votre dernière question.
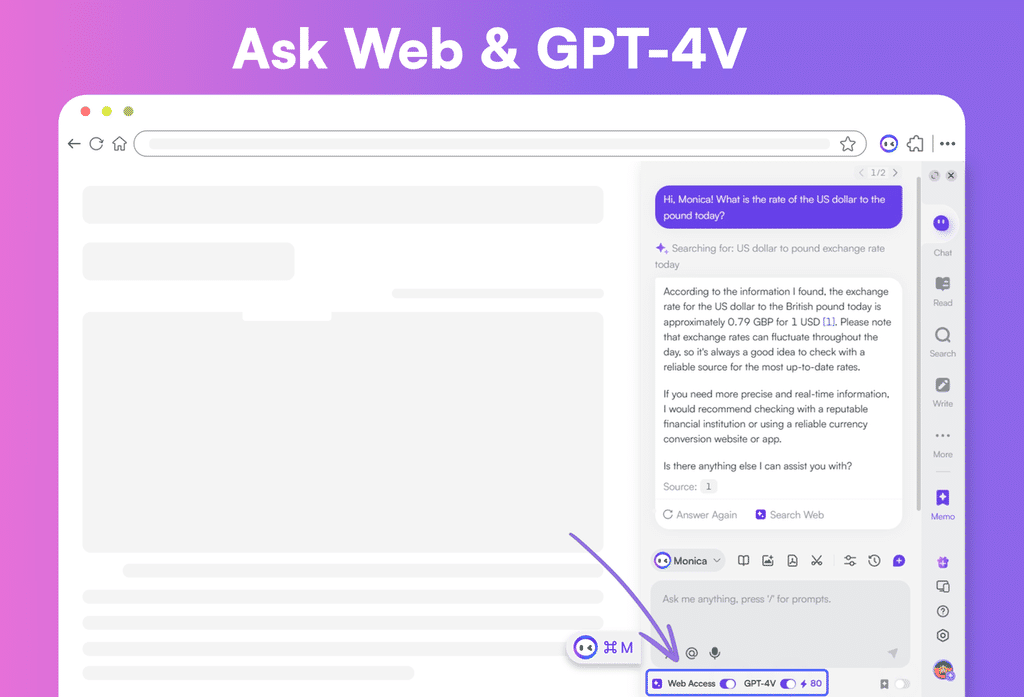
Modèles d'IA pris en charge et comment basculer entre eux
Monica propose une gamme de chatbots IA, y compris GPT-3.5, GPT-4, Bard, Claude, ainsi que des assistants spécialisés comme le Générateur de Plan PowerPoint, l'Assistant de Résumé de Réunion et l'Outil d'Analyse SWOT. Il suffit de cliquer sur l'icône Monica en bas à gauche de la page d'accueil pour passer d'un modèle IA à un autre. Lorsque vous passez à un nouveau modèle IA, le précédent continue de fonctionner en arrière-plan, prêt à être réactivé à tout moment.
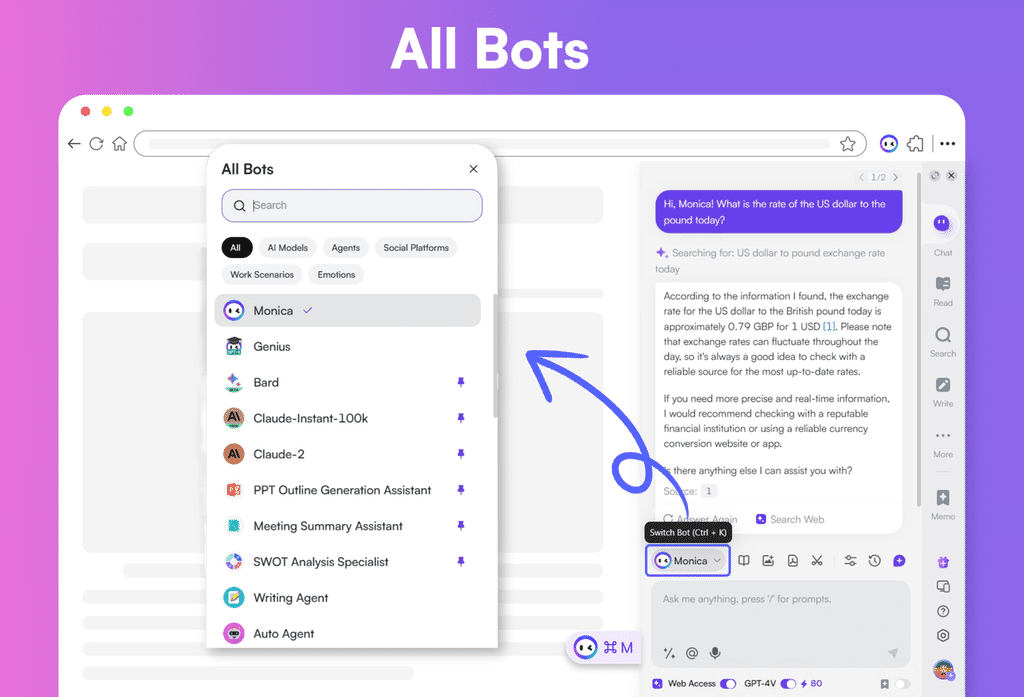
Formats pris en charge pour le contenu généré par l'IA
Monica est conçu non seulement pour créer du texte brut, mais aussi pour élaborer du contenu dans des formats spécialisés tels que la syntaxe Markdown, les tableaux, les extraits de code et les équations mathématiques.
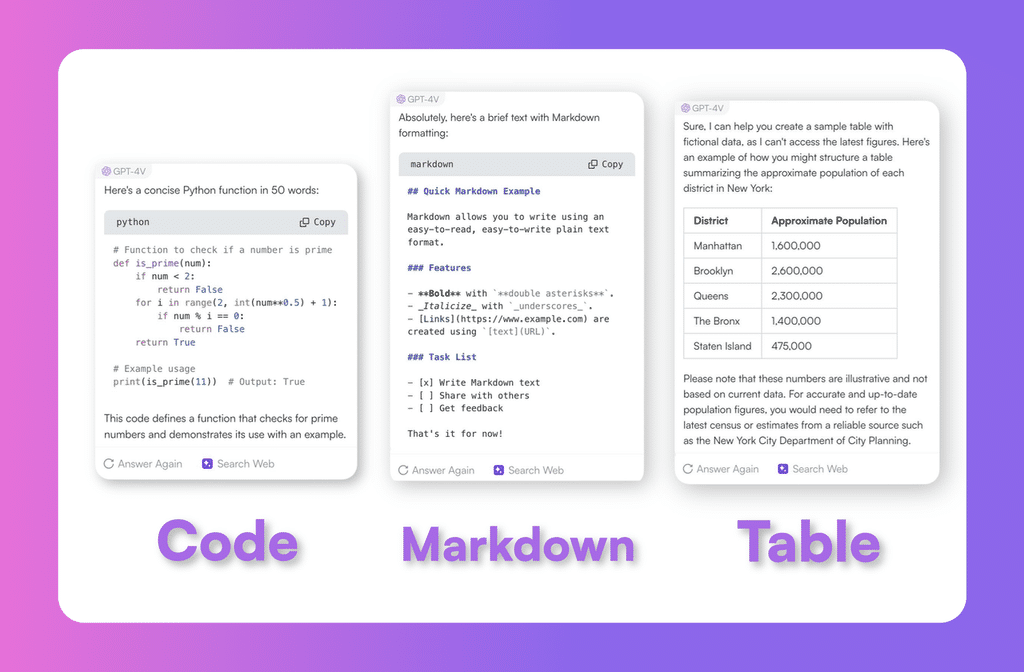
Utilisation de la bibliothèque de prompts
Création de prompts
-
Cliquez sur la bibliothèque de prompts dans le coin inférieur gauche de la boîte de dialogue.
-
Cliquez sur
+. -
Choisissez un prompt personnalisé ou public.
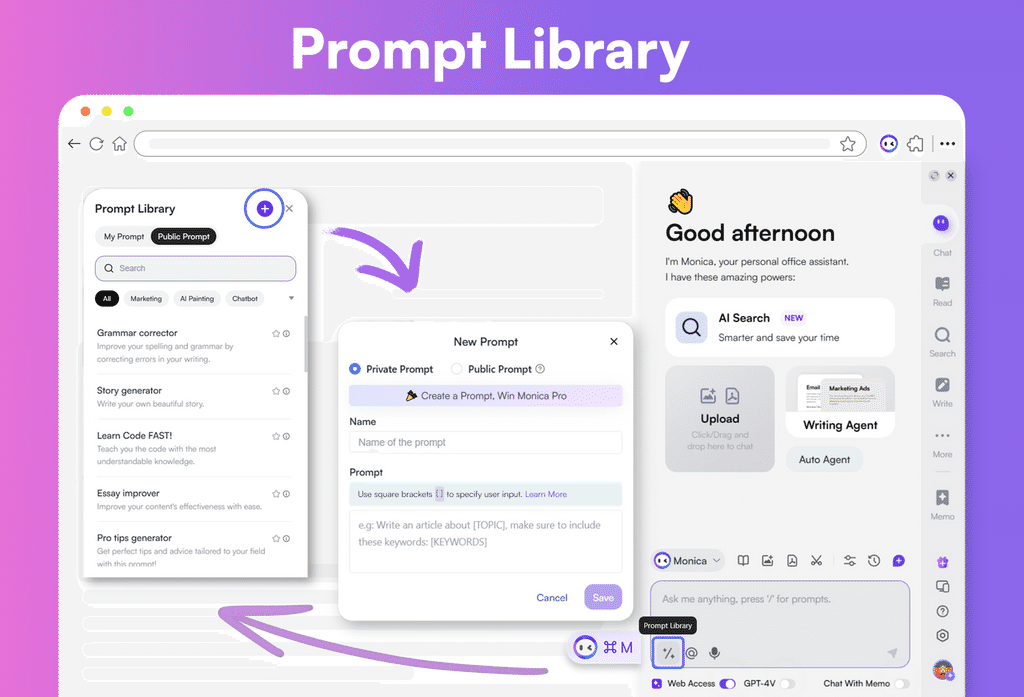
Invite Privée
- Entrez le nom et le contenu de l'invite, puis enregistrez.
Invite Publique
-
Entrez le nom et les détails de l'invite, décrivez éventuellement, et choisissez sa langue et son type.
-
Enregistrez votre travail et attendez qu'il soit examiné par des éditeurs humains et l'IA.
Notes d'Attention
-
Veuillez utiliser correctement la ponctuation, car une utilisation incorrecte peut affecter l'expérience utilisateur des fonctionnalités d'invite.
-
Dans les crochets [ ], veuillez taper une description pour guider les utilisateurs sur ce qu'ils doivent entrer dans ce champ.
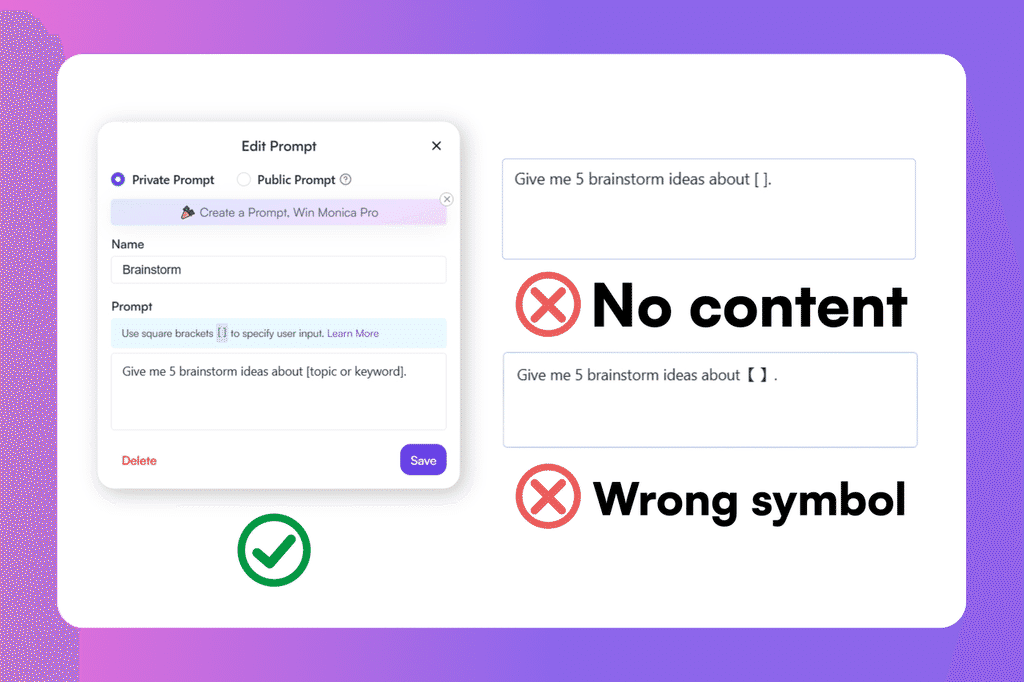
Utilisation de l'invite
-
Cliquez sur la bibliothèque d'invites en bas à gauche de la boîte de dialogue, ou appuyez sur la touche de raccourci
/pour l'agrandir. -
Sélectionnez votre langue de sortie et remplissez les informations dans la boîte de saisie agrandie.
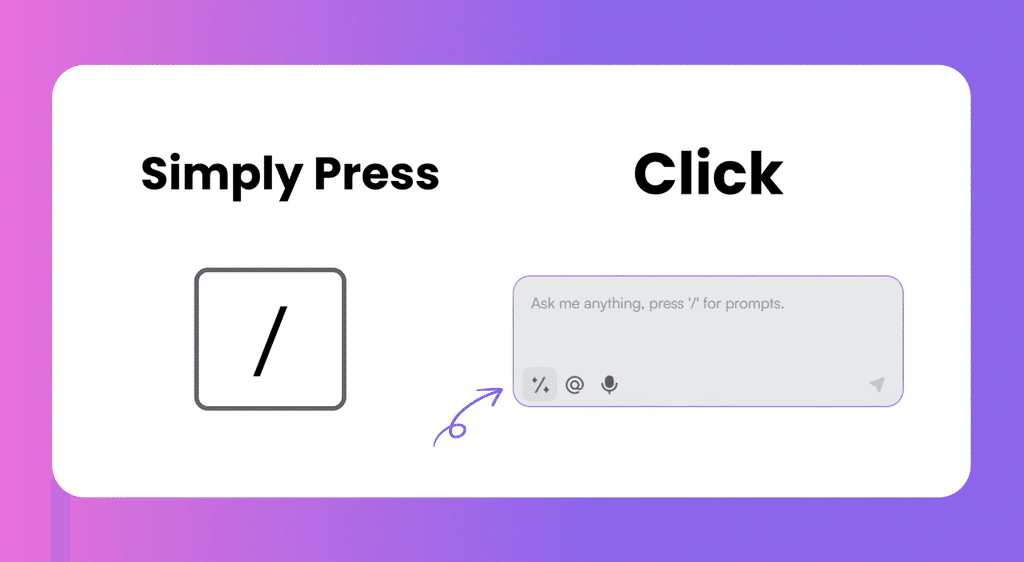
Invite publique
Les invites publiques sont des contributions des utilisateurs qui ont passé des vérifications manuelles et par IA pour garantir la qualité pour tout le monde. Si vous trouvez une invite utile, vous pouvez cliquer sur "Favori" à droite pour l'ajouter à votre collection "Mes invites".
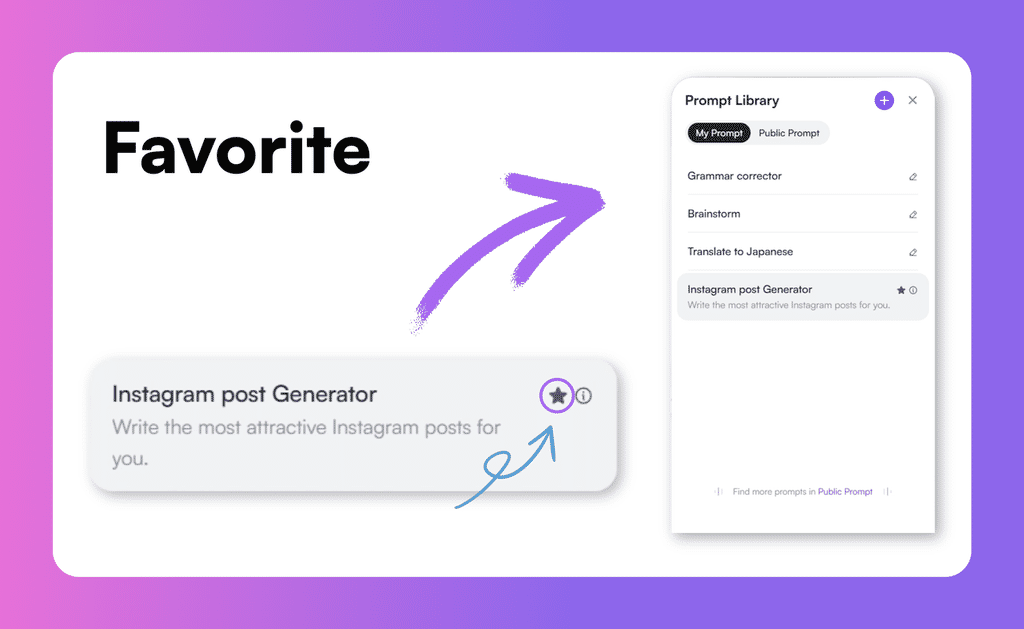
🚀 Mettez à niveau maintenant pour débloquer toutes les fonctionnalités premium
- Partagez vos idées - Aidez à façonner l'avenir de Monica
- Restez connecté avec Monica : 🐦 X (Twitter), 💼 LinkedIn, 📸 Instagram