Chat
Start Chatting with AI
Simply click on Monica's icon, and you're ready to chat with Monica AI. Powered by cutting-edge LLM technology, Monica can answer just about anything, drawing from a vast pool of knowledge.
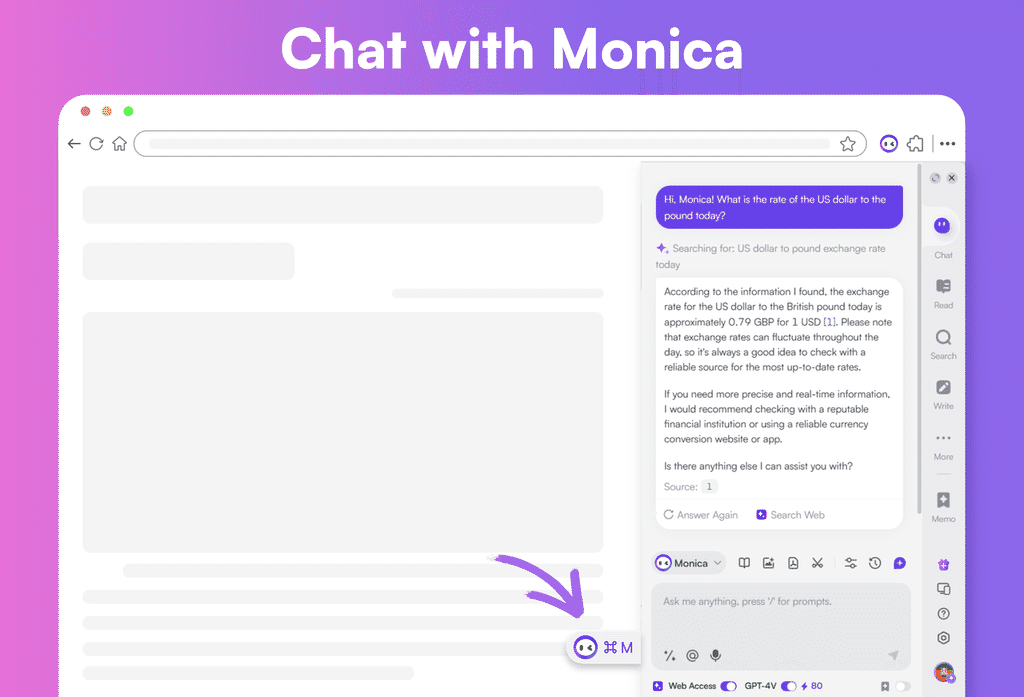
In Monica, tweaking a question or generating a new response is just a click away. Simply hover your mouse over the question box and select "Edit question" to make changes, or hit "Answer Again" for a fresh take crafted by the AI.
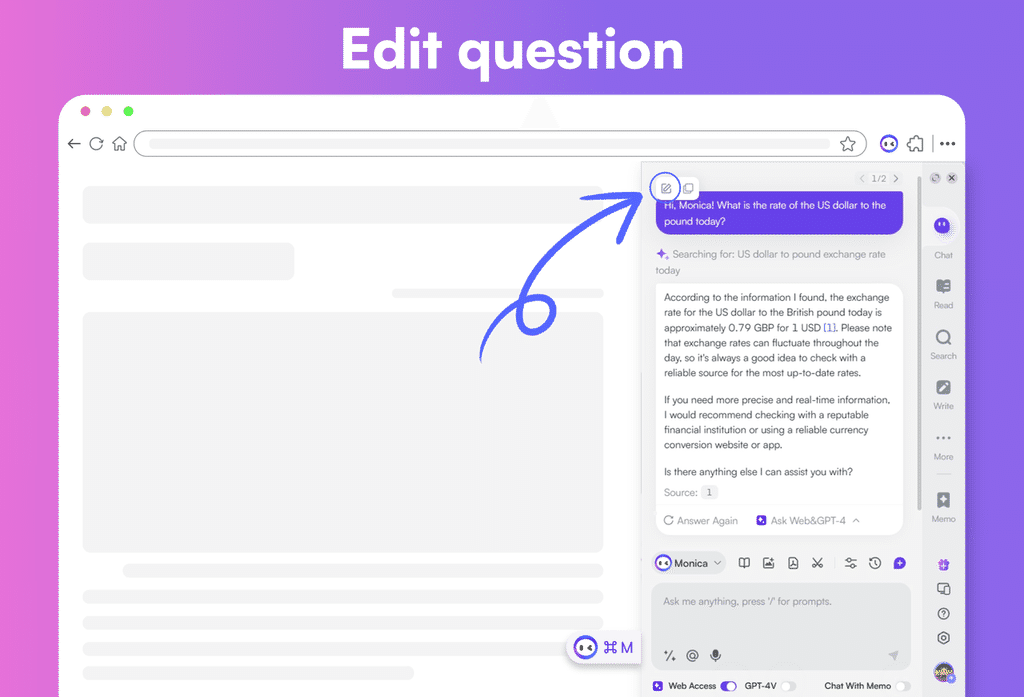
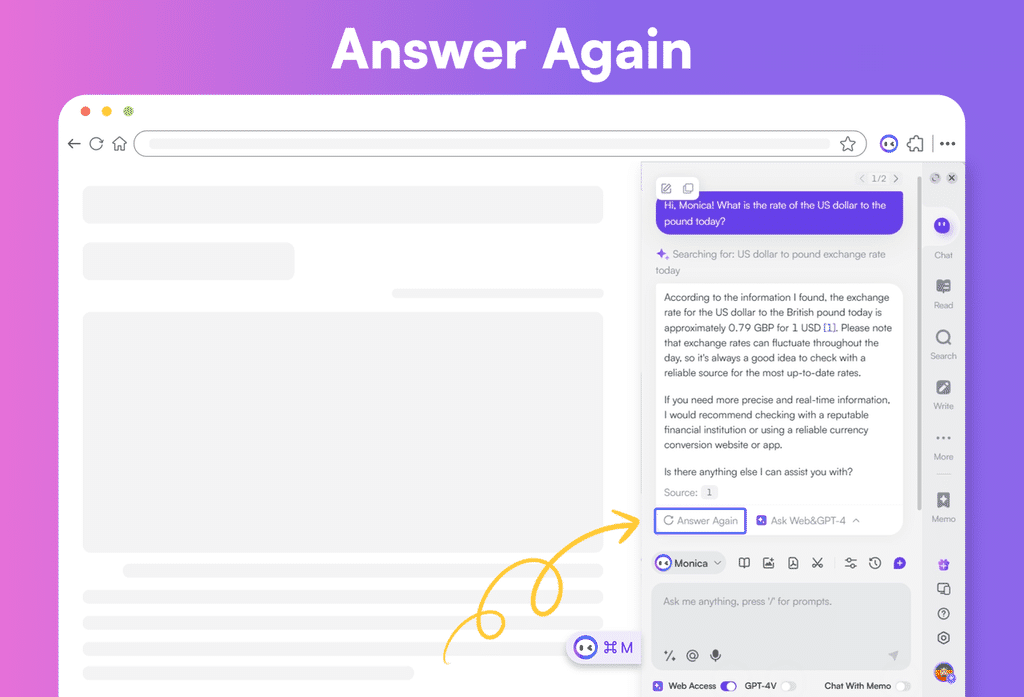
Keep in mind: Chats initiated by either of these two methods will be archived under the same conversation title in your chat history.
Creating Images through Conversation
Monica not only converses with you but also integrates the DALL·E 3 system to create images on demand. Just tell Monica what kind of picture you want in the chat box, and it'll activate its image-making magic.
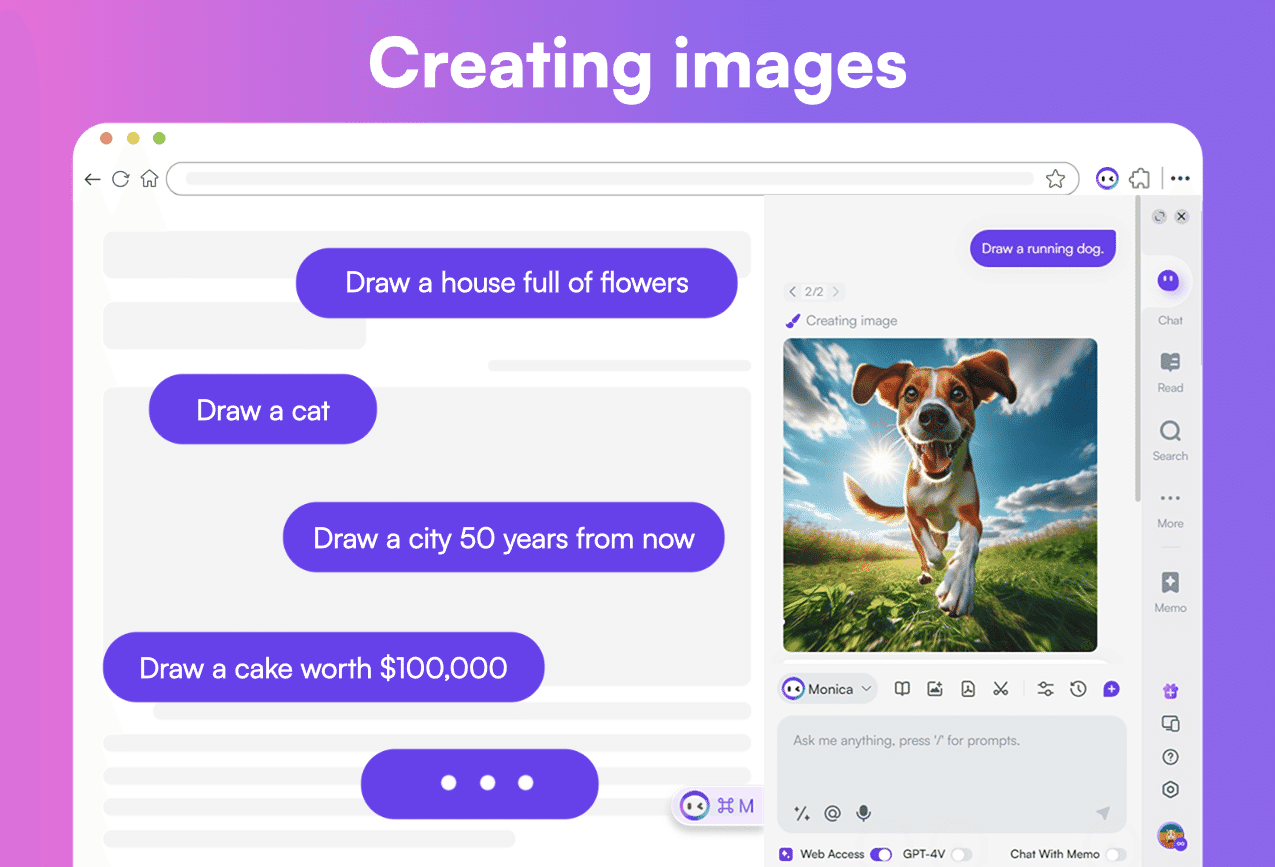
Share Your Chat History
Click the "Share Conversation" button in the "Chat Settings" above the text box to share a link to this conversation with friends.
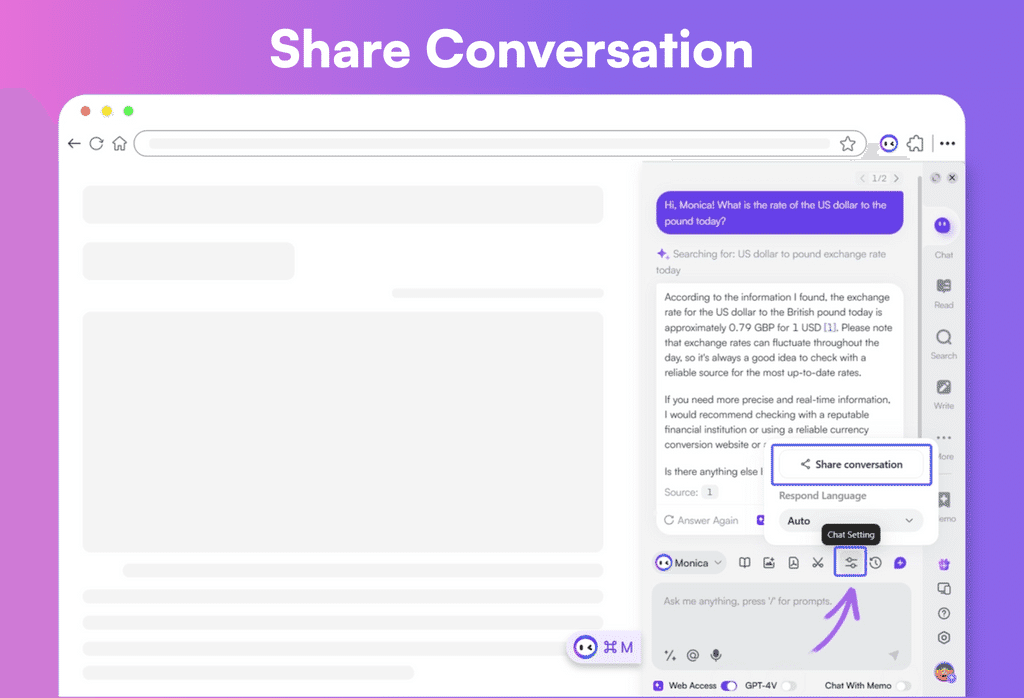
Search Your Chat History
In the toolbar of the chatbox, just click the History icon to view your chat history. Moreover, all your conversations with AI are automatically saved. The AI cleverly generates conversation titles based on your chat content, allowing you to perform keyword searches using those titles.
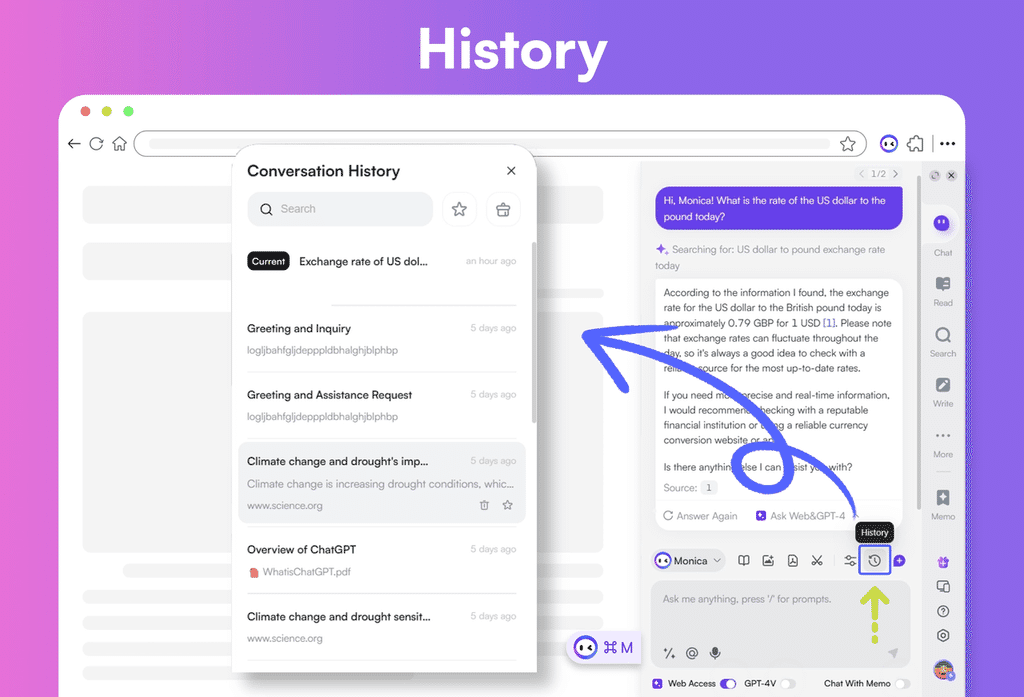
Start Voice Interaction
To start voice recognition with Monica, simply click the "Voice Input" button below the chat box. Monica will then listen and transcribe what you say. Click the icon again or press ESC to stop the voice input.
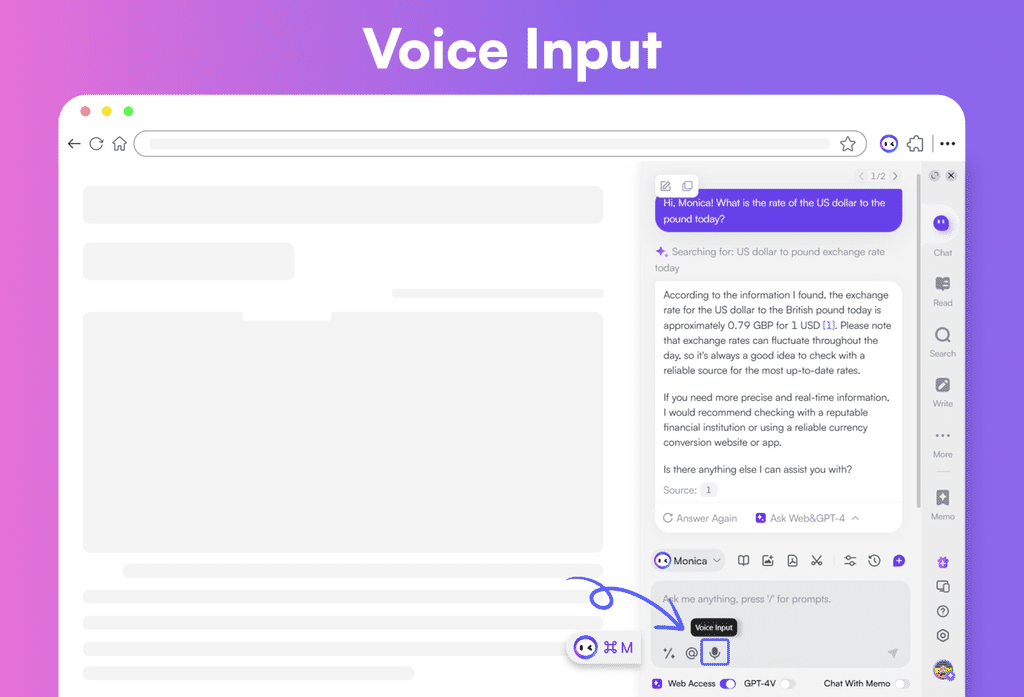
Click on "Chat Setting" above the input field to turn on "Voice Response," and Monica will read the replies out loud for you.
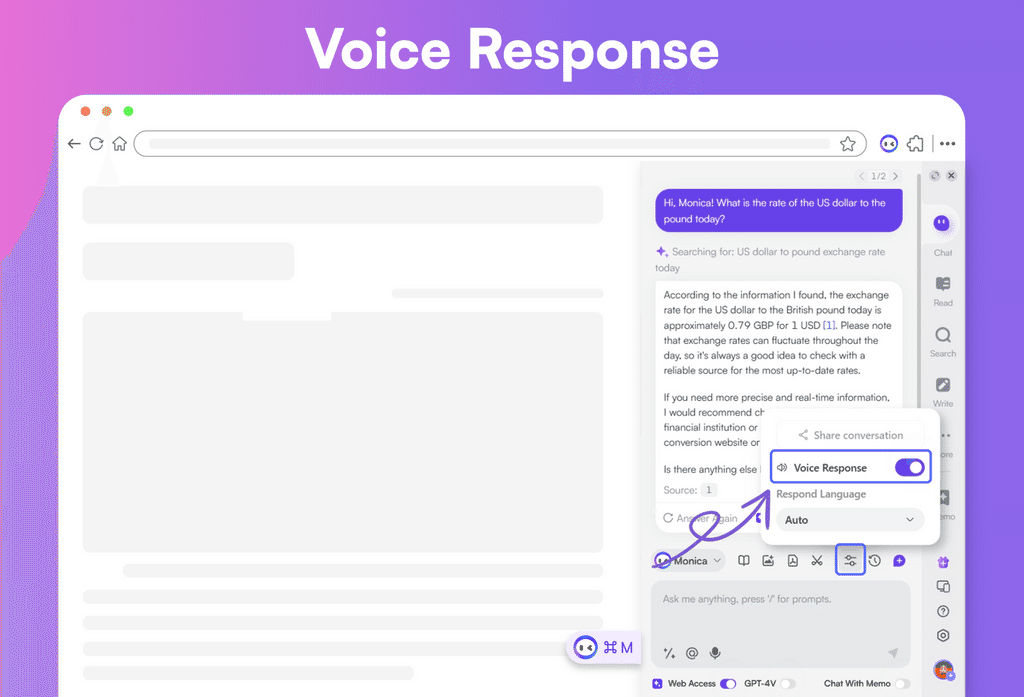
Instant Access to GPT-4 & Web Access
Simply click the "GPT-4V" button below the input field to switch Monica's responses to the GPT-4V mode for her forthcoming replies. Moreover, you can hit the "Ask Web&GPT-4" after any AI response to prompt GPT-4 to regenerate an answer to your last question.
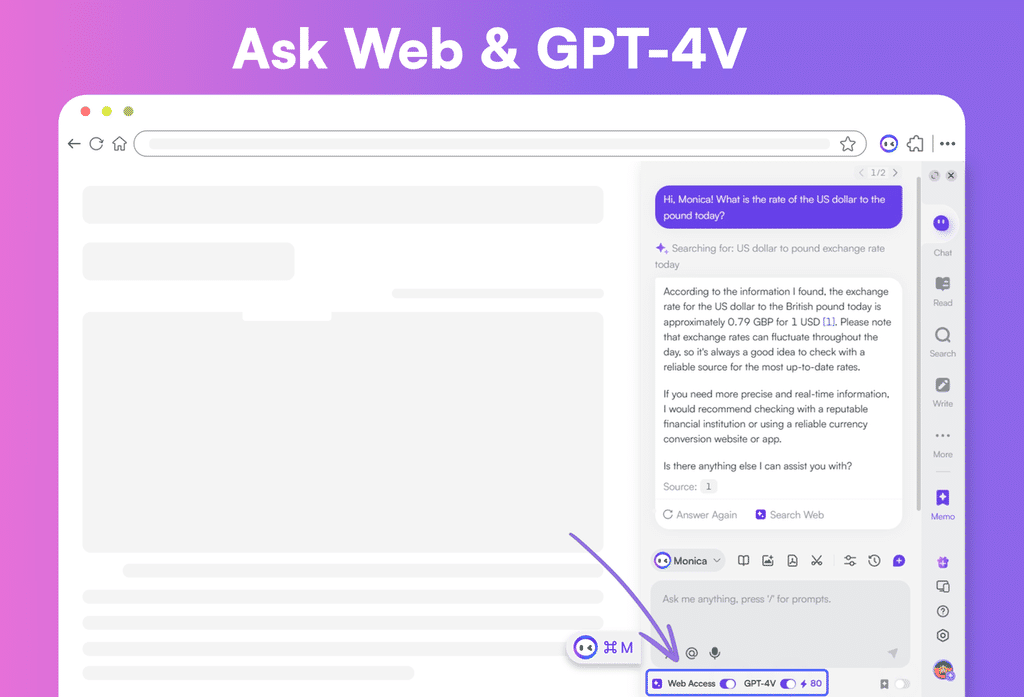
Supported AI Models and How to Switch Between Them
Monica offers a range of AI chatbots including GPT-3.5, GPT-4, Bard, Claude, as well as specialized helpers like the PowerPoint Outline Generator, Meeting Summary Assistant, and SWOT Analysis Tool. Just click the Monica icon in the bottom left corner of the homepage to switch between different AI models. When you shift to a new AI model, the previous one keeps running in the background, ready for you to switch back at any moment.
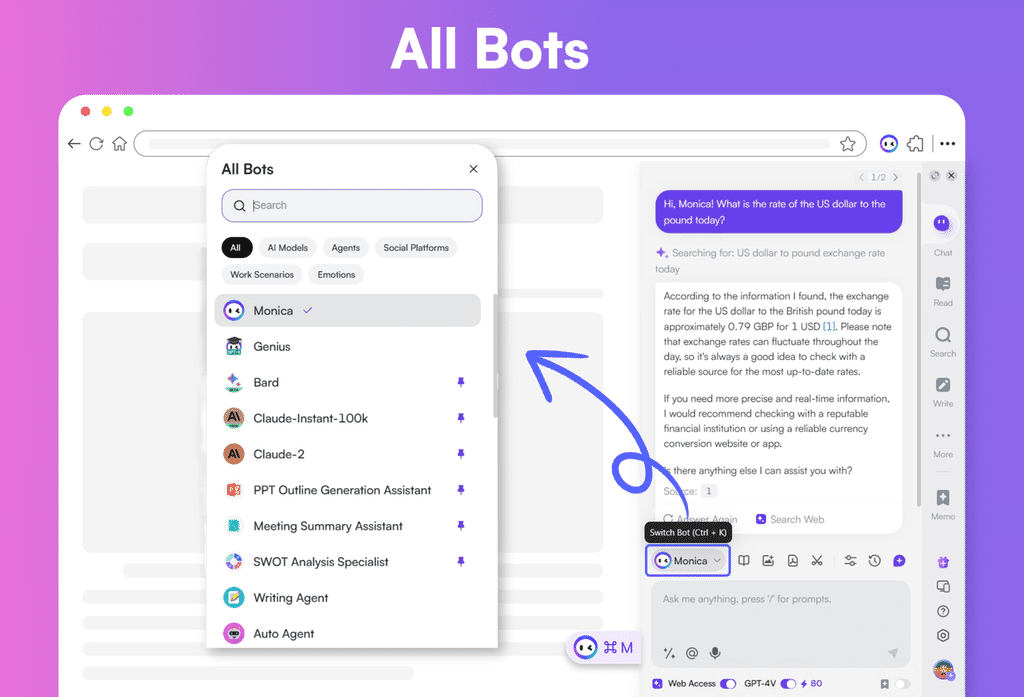
Supported Formats for AI-Generated Content
Monica is designed not just to create plain text but also to craft content in specialized formats such as Markdown syntax, tables, code snippets, and mathematical equations.
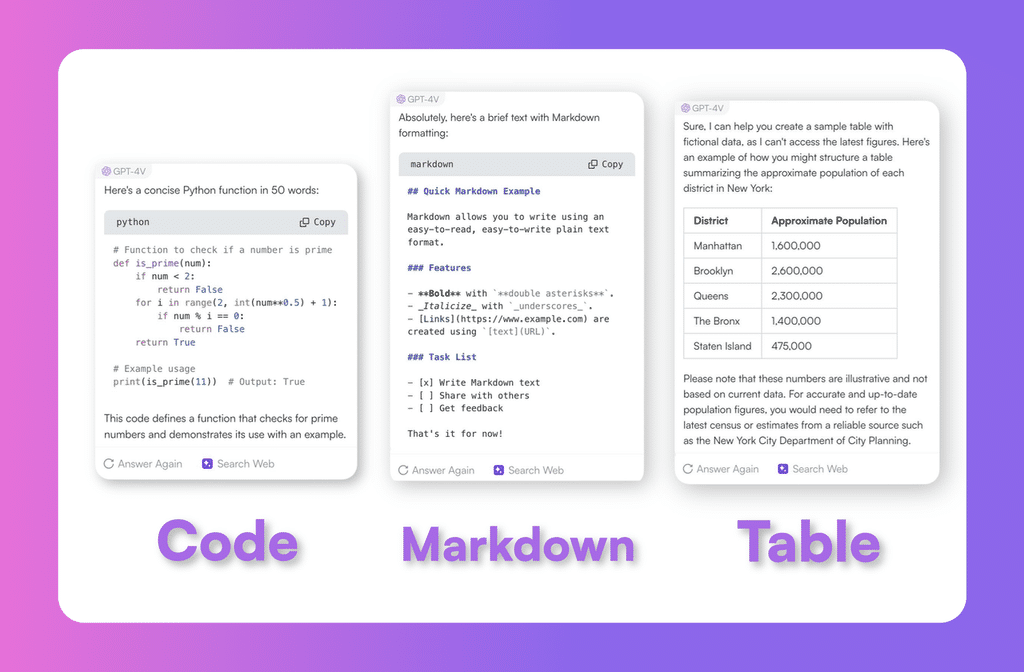
Utilizing the Prompt Library
Crafting Prompt
-
Click on the prompt library in the bottom-left corner of the chat box.
-
Click
+. -
Opt for personalized prompt or public ones.
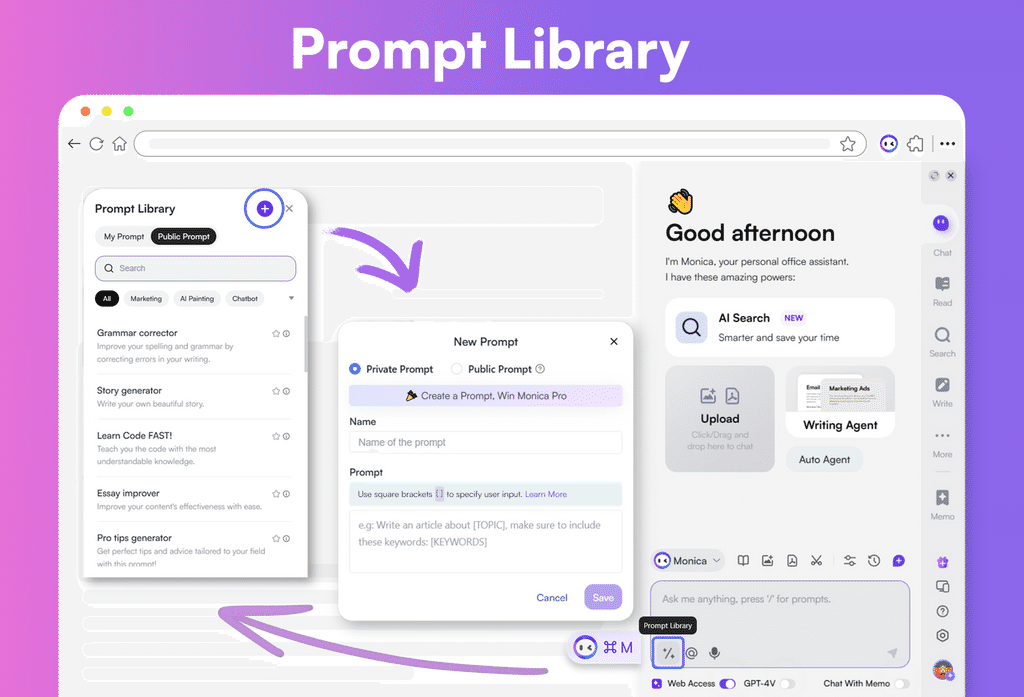
Private Prompt
- Enter the prompt name and content, then save.
Public Prompt
-
Enter the prompt's name and details, optionally describe, and choose its language and type.
-
Save your work and wait for it to be reviewed by both AI and human editors.
Notes for Attention
-
Please use punctuation correctly, as improper use may affect the user experience with prompt features.
-
In the brackets [ ], please type in a description to guide users on what they should enter in this field.
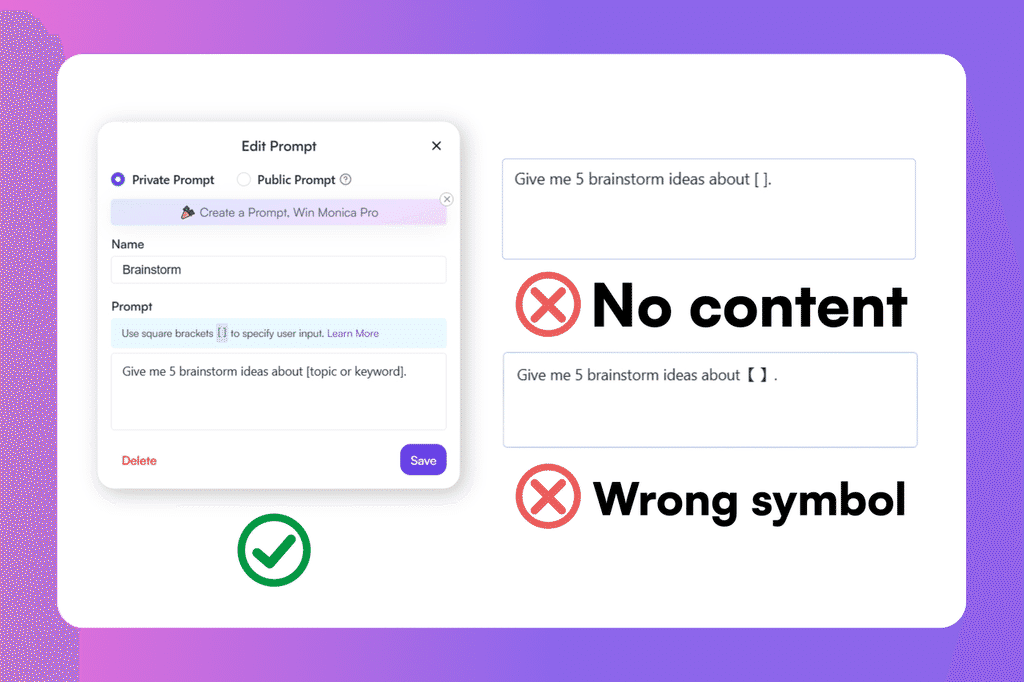
Using Prompt
-
Click on the prompt library at the bottom left of the dialogue box, or press the shortcut key
/to expand it. -
Select your output language and fill in the information in the expanded input box.
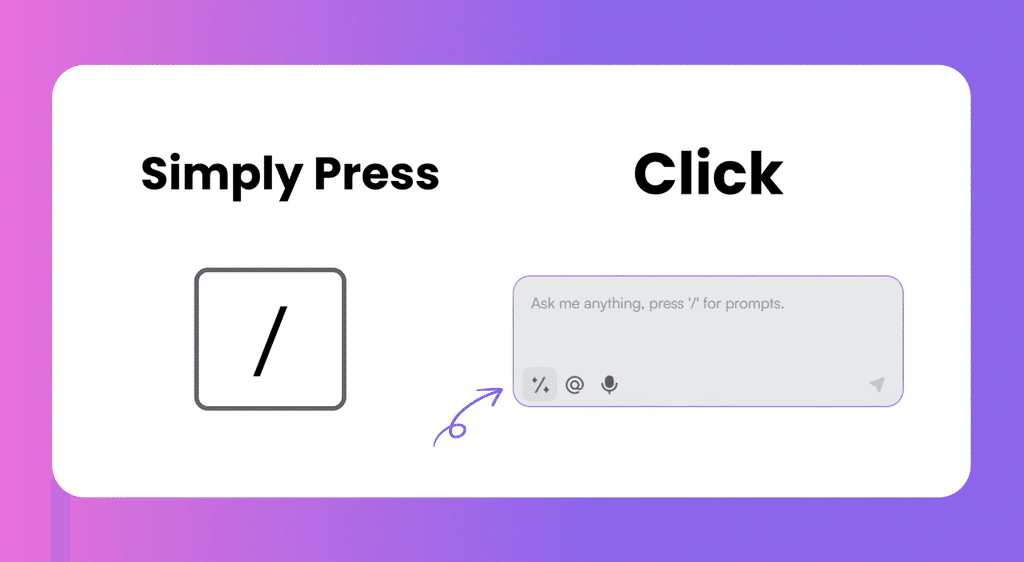
Public Prompt
Public prompts are contributions from users that have passed both AI and manual checks to ensure quality for everyone's reference. If you come across a prompt that benefits you, you can hit "Favorite" on its right to add it to your "My Prompts" collection.
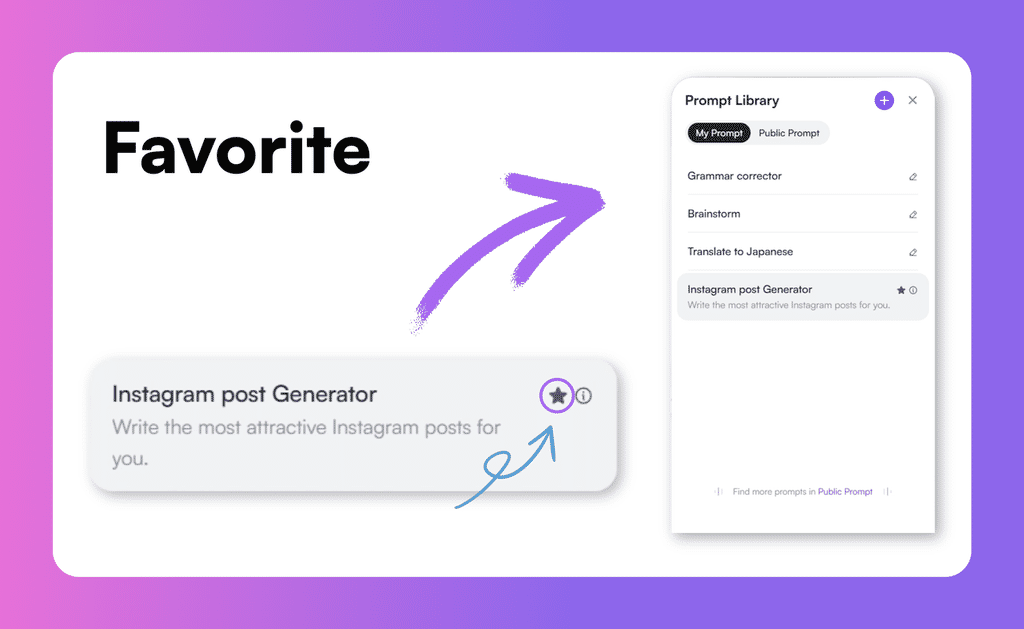
🚀 Upgrade Now to Unlock All Premium Features
- Share Your Thoughts - Help Shape the Future of Monica
- Stay Connected with Monica: 🐦 X (Twitter), 💼 LinkedIn, 📸 Instagram